小體積大Bay數,QNAP TX-963X 9Bay NAS開箱

開箱
今天要開箱的就是這台QNAP TS-963X 9Bay的NAS,這台有2g ram和8g ram的版本,筆者今天開箱的是8g ram的版本。
打開後是QNAP一貫的Welcome。
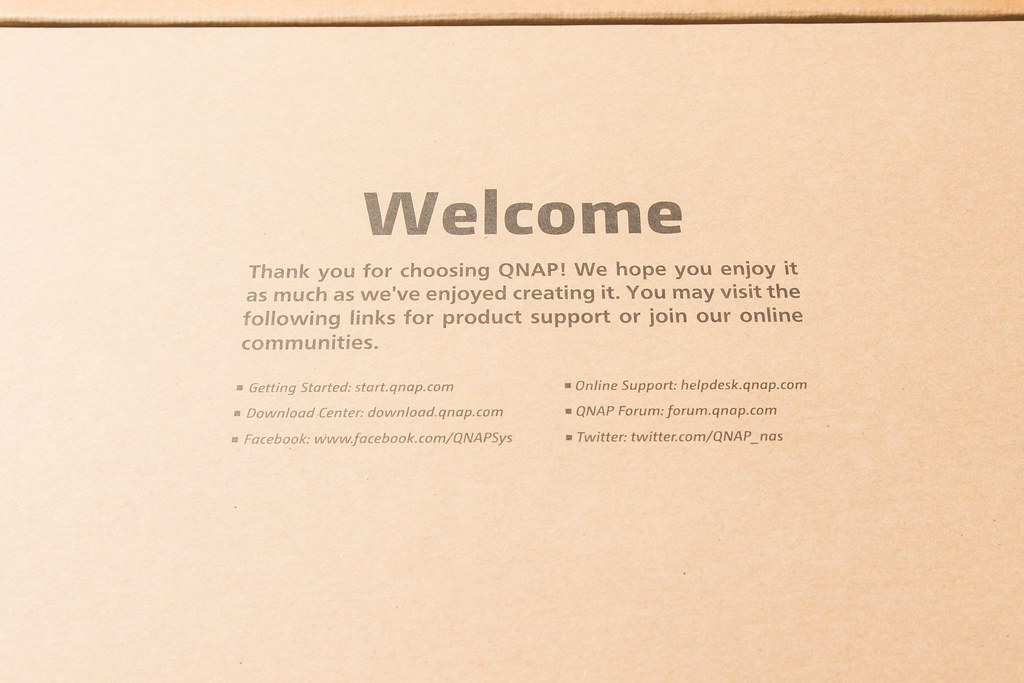
主角現身,QNAP TS-963X是台9 Bay的NAS,支援3.5吋硬碟5顆與4顆2.5吋的硬碟,以往9Bay的NAS大多是機架式的,這還是筆者第一次使用非機架式的9 Bay NAS。

電源在左下角

背面的第二個網路孔為10 GbE的網路孔。

NAS開箱怎麼少的了NAS碟,這次準備了三顆Toshiba 8TB的NAS碟做RAID5使用。
RAID5是筆者認為CP最高的選擇,所以在選購NAS時至少要選擇3 Bay以上。

除了NAS碟外,這次還準備了二顆Kingstone 480g SSD硬碟做RAID 1來使用。

有看筆者以前開箱NAS的文就知道,筆者會說用NAS用SSD蠻討債的,那為什麼這次還一次用二顆,而且是做RAID 1使用。
以往不建議NAS使用SSD,是因為SSD容量小且價格高,雖然有讀寫速度快的優勢,但受限於網路速度,所以除了安靜外,在效能上的改進有限。
但這次的TX-963X有支援 Qtier 自動分層儲存,簡單來說就是SSD快取的功能,加上10G bps的網路,要完全發揮出TX-963X的效能,SSD硬碟伴演著不可或缺的角色。
硬碟的安裝也很簡單,3.5吋的硬碟是採用卡榫式的,把二側的橫條拆下後,放上硬碟再裝回即可,完全不用用到工具。

SSD也一樣不需工具即可安裝

這次的TS-963X有支援10G bps的網路,所以同場加映QNAP的QSW-1208-8C 10G Switch。

盒內配件就主體、電源線和機架座。

正面長這樣,QSW-1208-8C是無網管式的Switch也就是和你家的一般Switch一樣,最大的差別則是這台支援10 Gb,而且是QNAP出的,所以若是買了QNAP的NAS但尚未購買Switch的可以考慮選購,若是公司用途,則可以考慮之後出的有網管功能的型號。

即然提到Switch就順便提一下,很多人買了Switch和NAS會像下面這樣接。
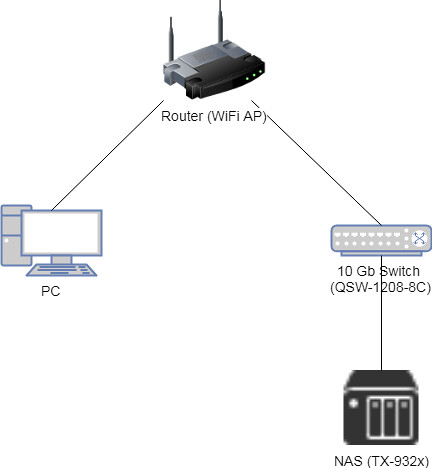
除非你的Router支援到10Gb的速度,不然PC與NAS間的速度會受限於Router的速度。
下圖是筆者建議的接法,把Switch接在Router底下,NAS和PC同接在Switch底下。
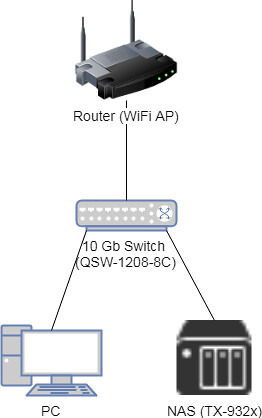
Qtier 自動分層儲存
用過SSD的人就知道,SSD的讀寫速度相較傳統硬碟來說非常快,但每GB的價格也比傳統硬碟貴上不少。使用傳統硬碟的NAS,效能的瓶頸就在硬碟的讀寫速度上,因此網路在快也沒用。
以往的解決方法,就是在NAS中加入SSD硬碟來做快取,把常用的資料放在SSD中藉以提升效能,這個作法的缺點在於必需手動設定不同使用頻率的資料放至於不同硬碟外,資料的儲存空間也較沒彈性。
因應這個需求QNAP 開發了 Qtier 自動分層儲存 (QNAP auto-tiering) 技術,Qtier採用三層式架構,不過SAS硬碟一般是企業使用,家用比較少看到,他的讀寫效能比能傳統硬碟來的快但比SSD來的慢,但每GB的價格比SSD低很多。
所以沒用SAS簡單來看可以看成二層的架構,就像他的名字一樣,Qtier會自動分辨資料的存取頻率分層來儲存,將常用的資料(Hot Data)存至SSD,較少用的資料(Cold Data)存至一般硬碟。
講了那麼多,效能究竟如何,筆者也實測了一下。
這次測試電腦使用QNAP QXG-10G1T的10Gb網卡,線材是使用CAT 6e,這張網卡在Win7中需要Driver,而且官網沒提供,大家可以至下列網站下載Driver,Part Number選AQC 107。
硬碟使用三顆Toshiba 8TB的NAS碟做RAID5,二顆Kingstone 480g SSD硬碟做RAID 1使用,採用Qtier的模式。
效能測試筆者以二個方式來做測試,一個是把TS-963x當做網路磁碟掛載在本機中,接著透過AJA軟體來測試讀寫速度;另一個測試則是透過TS-963x的Container Station安裝iPerf3並以Server的模式運行,由PC當Client傳送資料。
AJA的測速結果:
筆者先用1Gbps的網卡進行測試,測出來寫的速度在102 MB/s,讀則是109MB/s,以1G的網卡來看,效能差不多就這樣。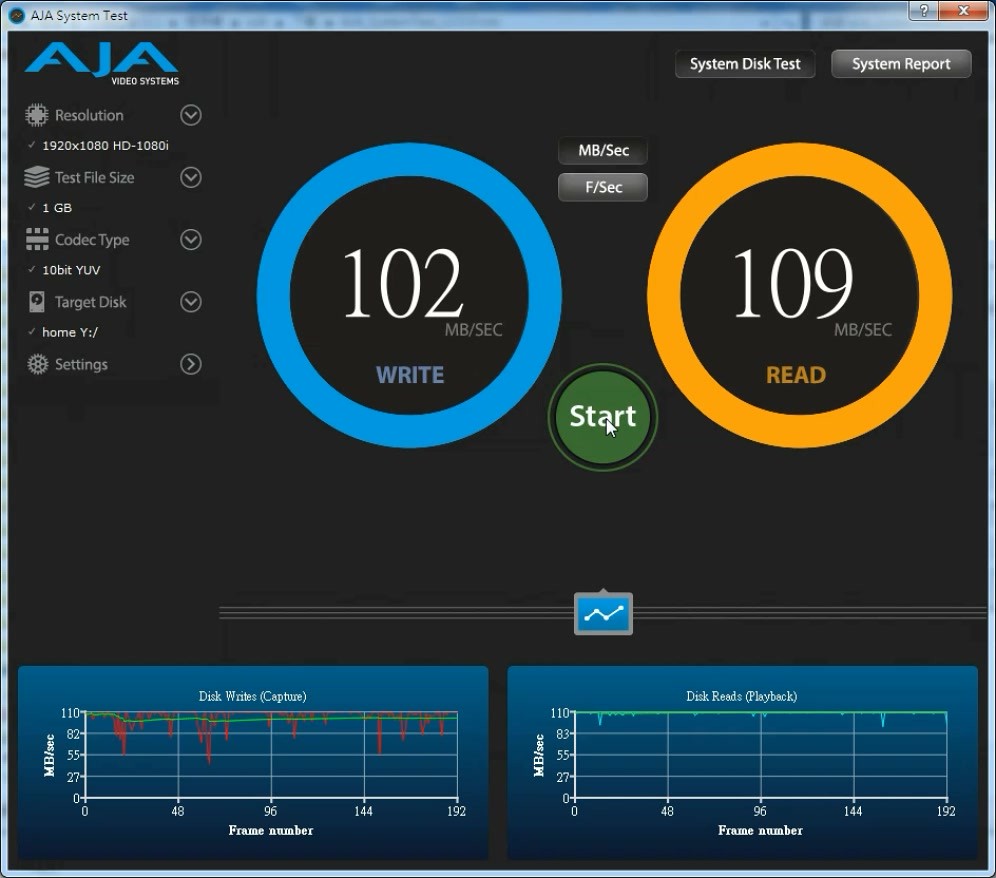
接著使用10G的網卡做測試,這邊在測試時寫的速度落在190MB/s,讀則落在262MB/s與1G的網卡相比,速度快了約2~2.5倍。
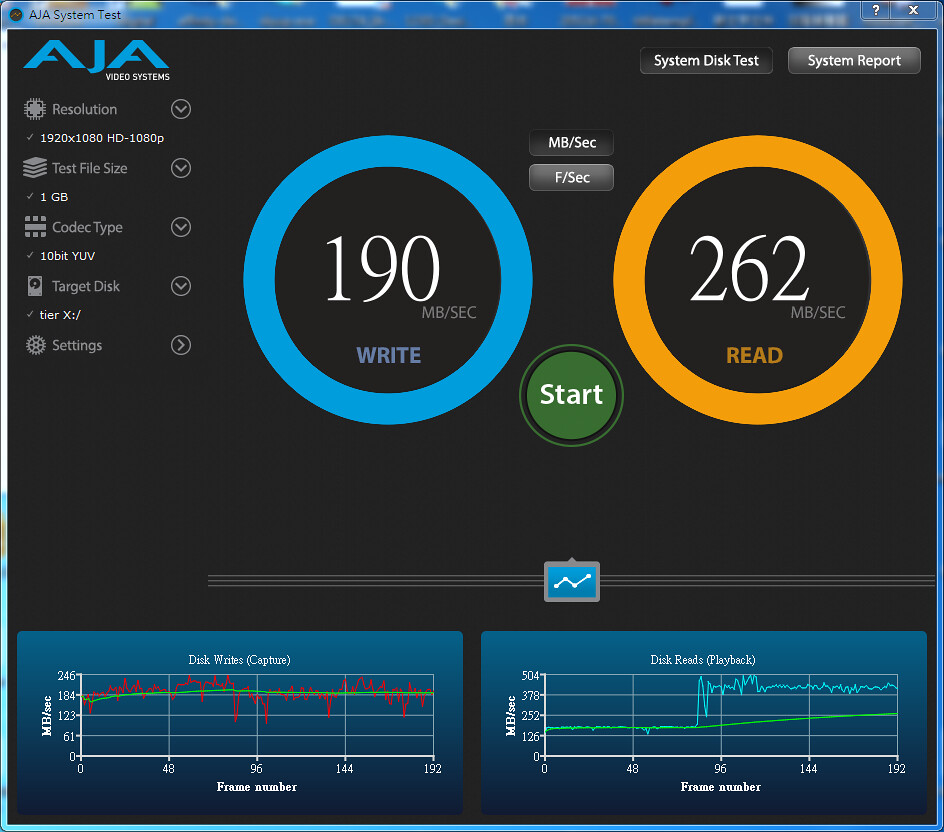
連續測試後有時會連續出現讀取的速度會提升至450MB/s,但寫入速度依舊在190~200MB/s,猜測是寫入的測試檔被快取,所以提升了讀取的速度。
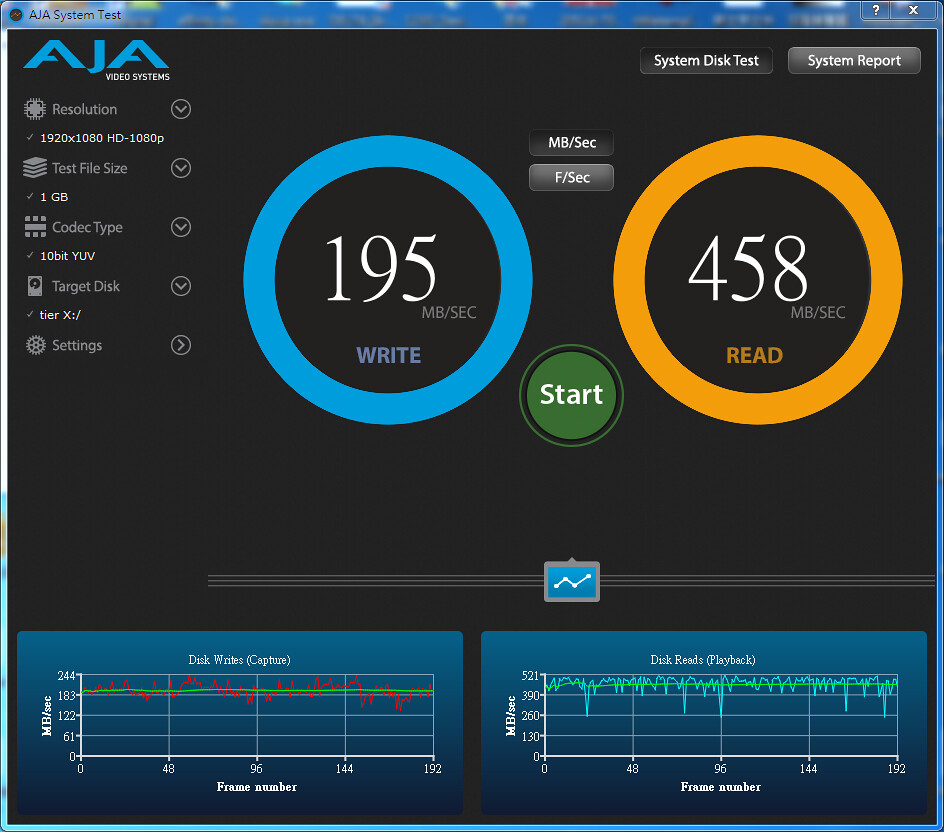
這裡筆者也對NAS中的硬碟進行讀取測試,大家可以參考一下。

iPerf測試
iPerf的測試結果讀寫落在2G ~ 2.5G bps左右,與AJA的測試相比,速度上有比較快,但iPerf只測試網路速度,相較AJA的測試來的單純。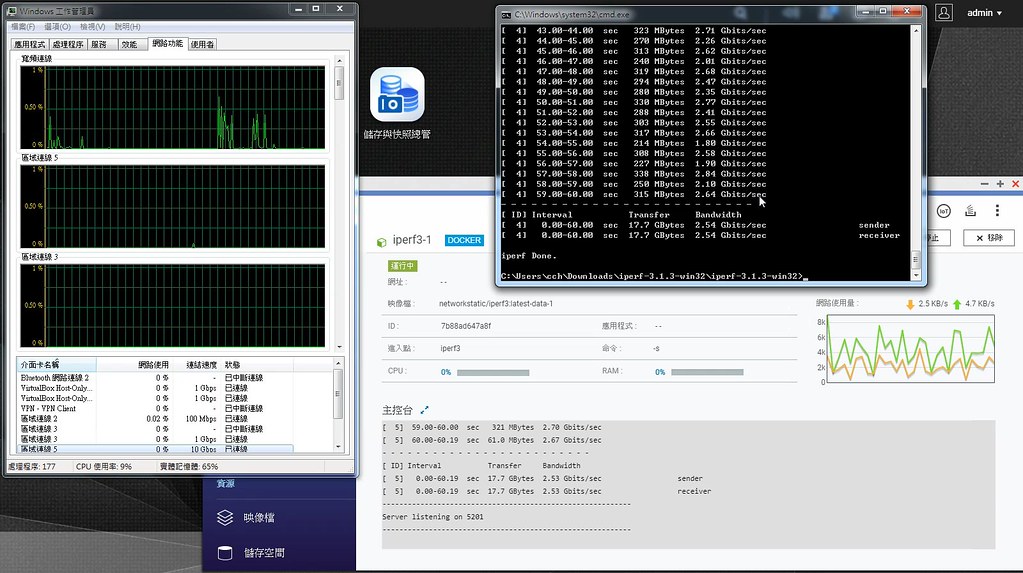
iPref的測試可參考下面的影片
測試小結
因為筆者的測試環境並沒有很乾淨,直接使用本來的PC直接對接NAS來進行測試,以測試結果來說並沒有很亮眼。即使測出來的速度沒很亮眼,筆者實際拿來影片剪輯測試,剪輯過程很順暢,並不像1G機種有頓頓(延遲)的感覺,這點對於用NB剪輯影片的使用者來說,總算不受限於NB的硬碟容量,最後剪片也是別忘了使用代理素材,剪起來會更順暢。
雖然筆者測出的速度並沒特別亮眼,這裡筆者放一下QNAP直播時的測試數據,有興趣的可以直接點連結觀看。
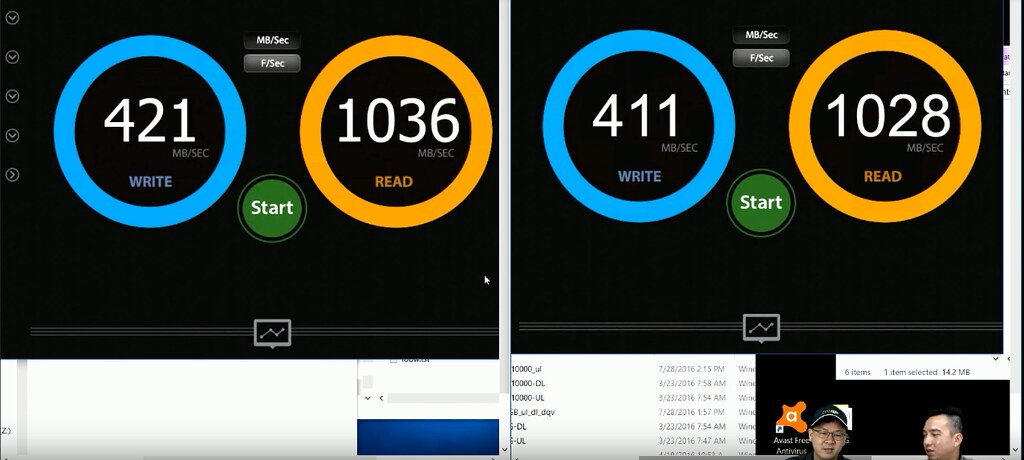
這邊筆者直接取右邊測出來較差的數據來看,寫入速度411 MB/s,讀取是1,028MB/s,以這次使用的KingStone SSD來看,讀取速度為555 MB/s,寫入則是535MB/s,與筆者的測試相比,大約快了2倍多,不過筆者不太清楚測試時的細節設定,這部份就提供給大家參考。
Qfilling/Qsirch攝影師歸檔、搜尋的好幫手
有玩攝影的玩家應該都有照片的整理和備份困擾著,以筆者來說,早期照片不多時,照片存在本機,使用Lightroom加上適當的關鍵字整理照片也就足夠了。但隨著玩的時間越來越長,累積的照片也越來越多,同份照片又有不同風格、不同修改甚至發佈平台有不同的版本和檔名,在用NAS之前,就是已交件的照片,過一段時間就把他移往外接硬碟,重要的照片,再多備份上雲端,用外接硬碟的最大問題,就是找照片時要一顆一顆接上電腦來找,所以後來就改用NAS,來取代外接硬碟,備份上雲端也交由NAS處理,找照片終於不用再一顆一顆外接硬碟慢慢找,也不用怕漏備份上雲端。
如何有效率的歸檔就交給Qfilling功能。
詳細的操作過程,大家可以看筆者下面的說明影片。
歸檔完後我們要如何找到我們想像的檔案,這時就要靠QNAP的Q先生(Qsirch)來幫忙。
Qsirch不只能查找照片,就連文件,如: PDF、PPT等文件內容也難不到他。
我們就直接看下面的示範吧!!!
虛擬化技術
虛擬化的部份,筆者由淺入深,分為三個部份來講,從Windows、Linux到最後的Container。如果看到一半發現看不懂,筆者建議直接跳過,因為一般人大多只會用Windows的部份,其它部份算是比較進階的使用者才會用到,等有需求屆時再看即可。QVM把NAS變成Windows桌機
NAS平時除了拿來做檔案備份用途外,最常用到的功能應該是抓檔吧!!!若是透過BT抓檔,各家NAS的APP Center都有支援所以問題不大,但你若是要抓的檔案是一些免空或一些其它工具下載的,像是Mipony或SMG,以往就只能開台電腦來抓,然後在把檔案存到NAS上,現在NAS內可以虛擬一台Windows,直接讓你省去這些麻煩。
此外,重要的檔案,筆者還會進行異地備份,上傳到網路上的雲端,若是大牌子的雲端空間,也許NAS的App Center會提供,但若是沒提供基本上就是無法使用,但雲端空間都是提供Windows、Linux和Mac的同步軟體,只要安裝在虛擬機中的OS即使不用透過電腦也可同步到網路上。
既然說到抓檔,去的勒索病毒,那一天,讓大家想起了資料備份的重要性。
勒索病毒爆發後,筆者被身邊友人狂問要買哪種NAS,那陣子NAS的業績應該長紅吧xd
若是你是因為區網中的電腦中毒被間接感染的,這種情況除了要去檢查自已電腦的安全性外,還要去檢查自已網路架構上安全性,該做隔離的要做隔離,這裡跟這次的主題比較無關,所以就不討論。
撇開間接中的情況,會中這種病毒,大多和你瀏覽的網站有關。
如果你看的都是些高風險的網站(這應該就不用明說吧…),即便有裝防毒軟體,依然是中毒的高風險群,萬一不幸中了,若是你用的平時用的PC,若是你的重要資料都放在NAS中,這算是不幸中的大幸,只需花幾個小時重灌。
如果很不幸的重要資料在本機中,筆者的建議就是付贖金,畢竟能取回資料最回重要。
但若此時你用的是虛擬機中的Windows,只要透過虛擬機的還原功能,只需要幾分鐘就可以馬上還原前中毒前的系統,連重灌的時間都省下來。
另一個用途,是筆者工作上的使用,常常在外出的狀況下臨時被叫去客戶公司處理問題,若筆者身上沒帶電腦時,都是利用Android的手機,透過公司的VPN然後遠端登入公司的Windows來做處理,或是像筆者用Mac或Linux時,有時需要開一些Windows的檔案就非常方便,不用為了開檔案特別去開電腦或虛擬一個Windows存在本機,以往筆者都要開著一台電腦做這些事,現在透過QVM在想用時把Windows開啟實在是很方便。
安裝過程可以參考以下影片或下面的說明。
在QVM上安裝Windows有以下二個方法,不論是哪種系統都先到App Center中安裝虛擬機工作站。

等待安裝完成
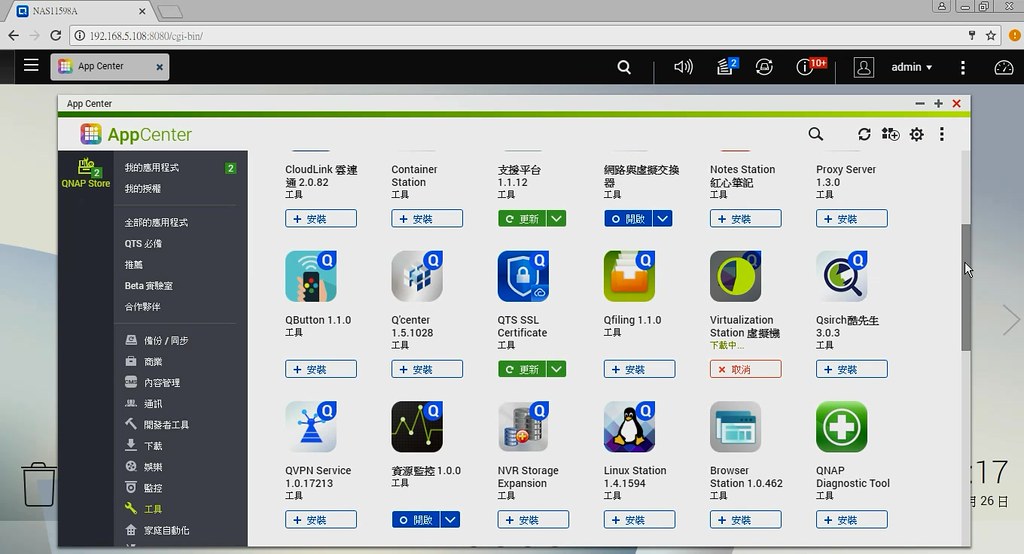
安裝完成後開啟
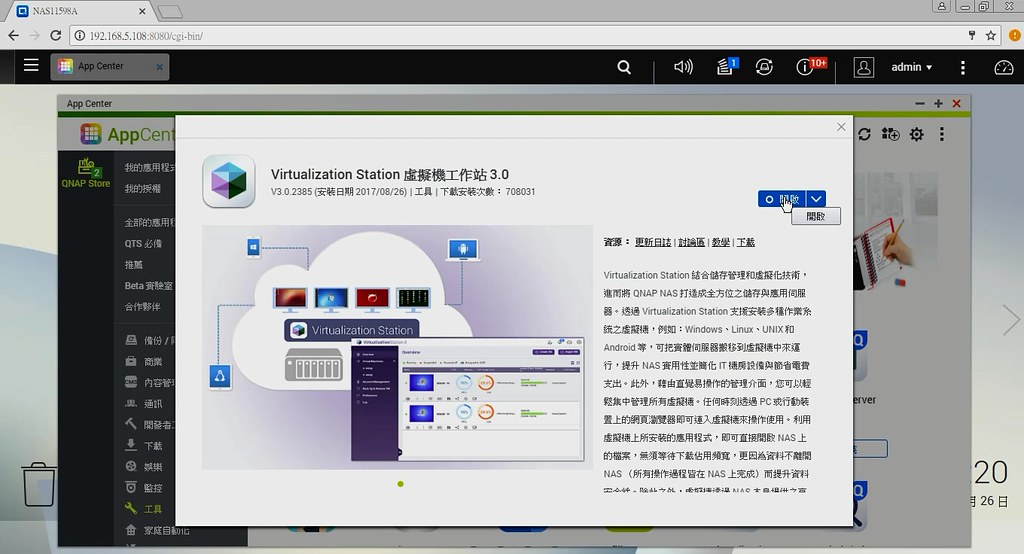
直接按完成
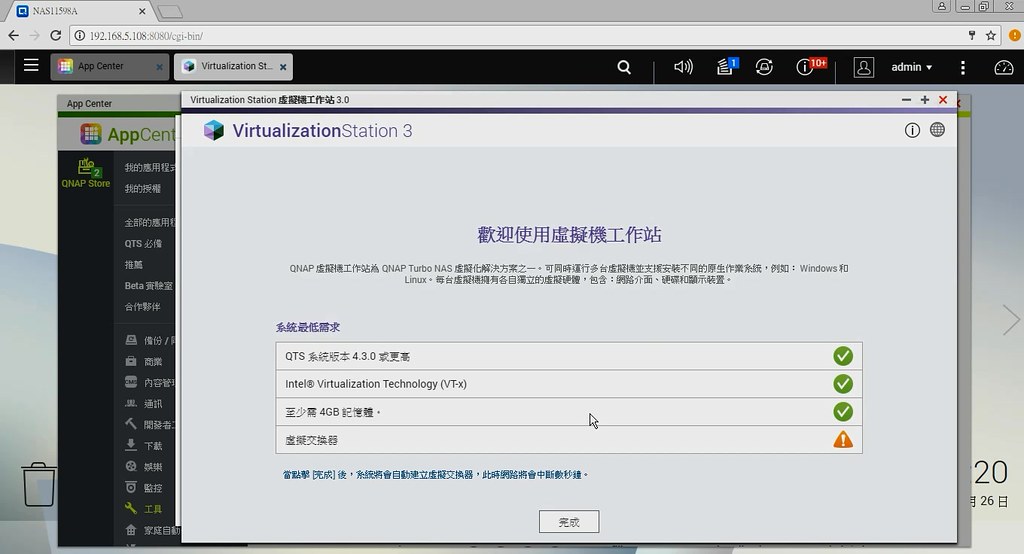
這邊也是直接關掉就好,至此虛擬機工作站安裝到一個段落,筆者建議虛擬機中的OS,可以安裝Google桌面或TeamViewer,以後透過這二套軟體來存取會比較方便。
以筆者的習慣,如果是透過Windows時來連線到虛擬機中的OS時,筆者建議使用TeamViewer,但若是透過Android連線到虛擬機中的OS時,筆者則是建議使用Google桌面。
方法一:
這種方式是直接下已經安裝好的Image檔,可以省下安裝的功夫。安裝過程可以參考以下影片。
首先按下免費的windows虛擬機
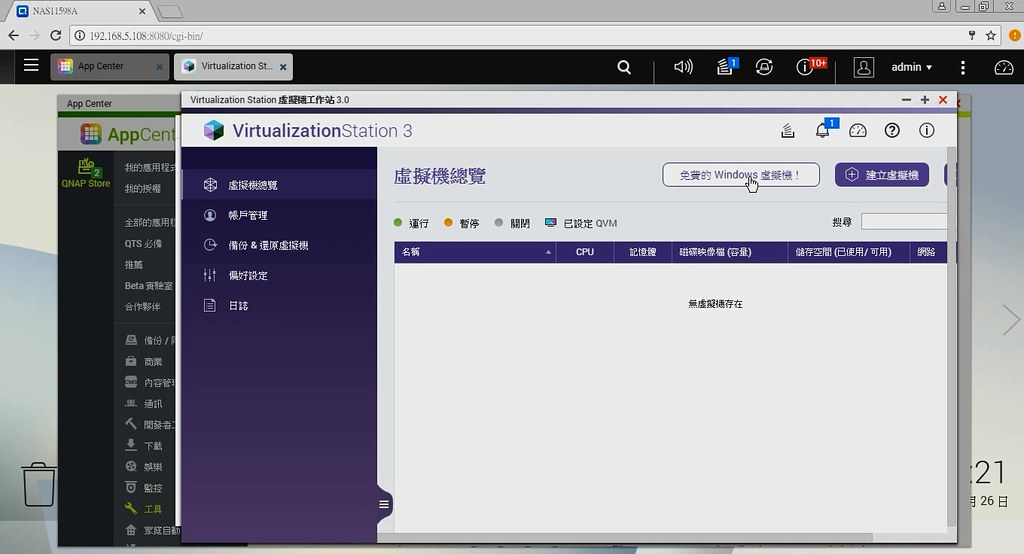
接著選擇Image放置的位置
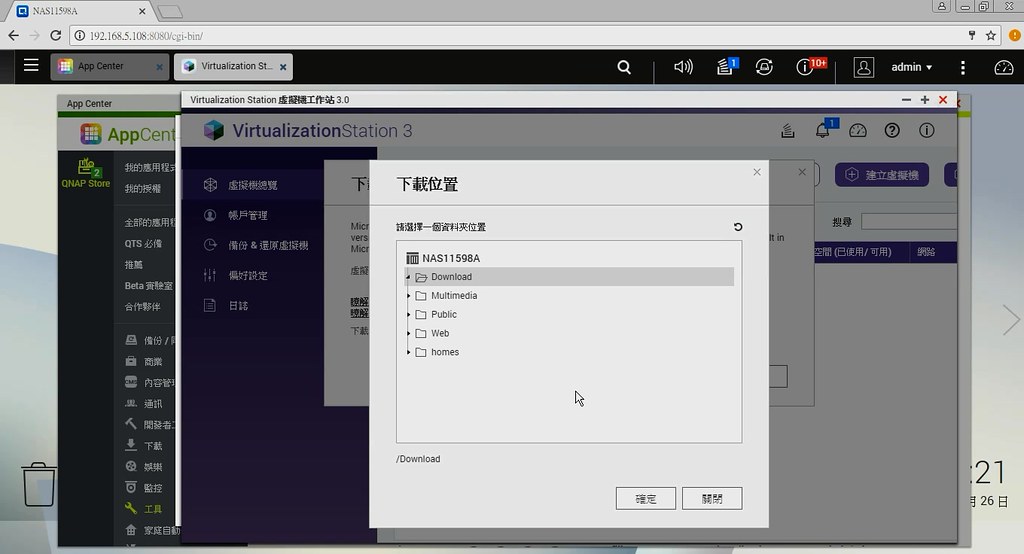
然後等待下載完成即可
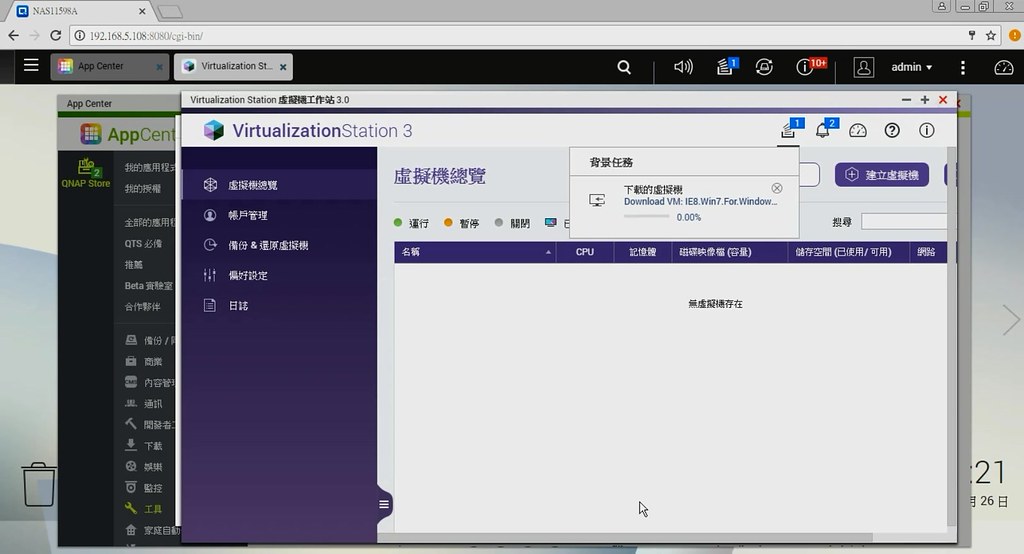
下載完成後就會看到虛擬機多了IE8_Win7,點擊會在新頁面中開啟
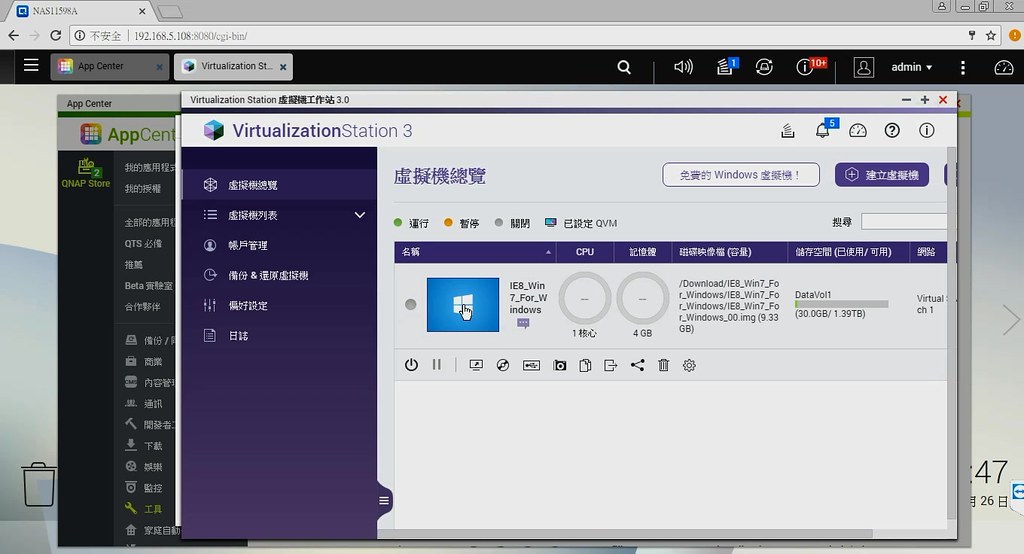
這裡筆者覺得是有個翻譯不一致的地方,說明是寫”啟動”但按鍵上是寫”開始”,原文應是start
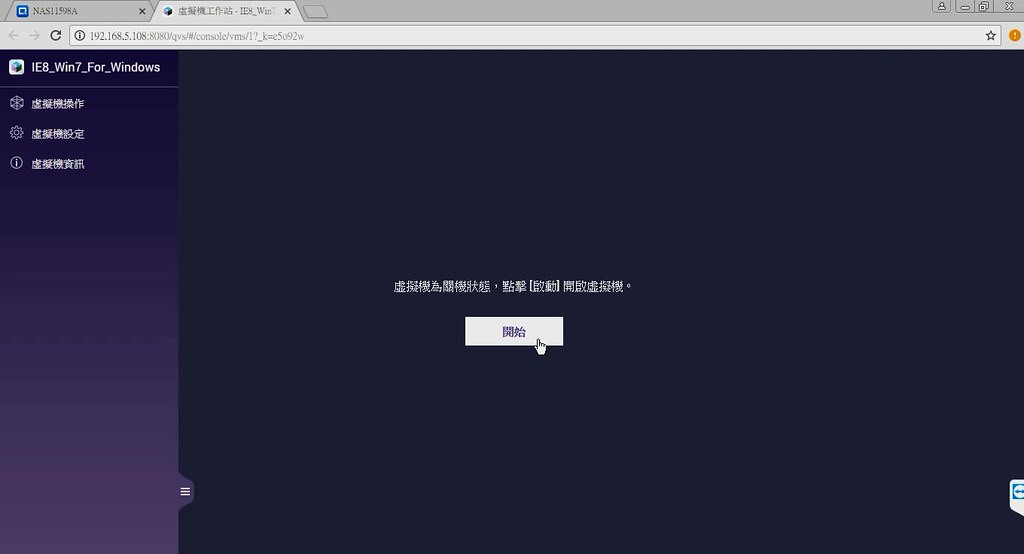
接著就是大家熟悉的Windows開機畫面
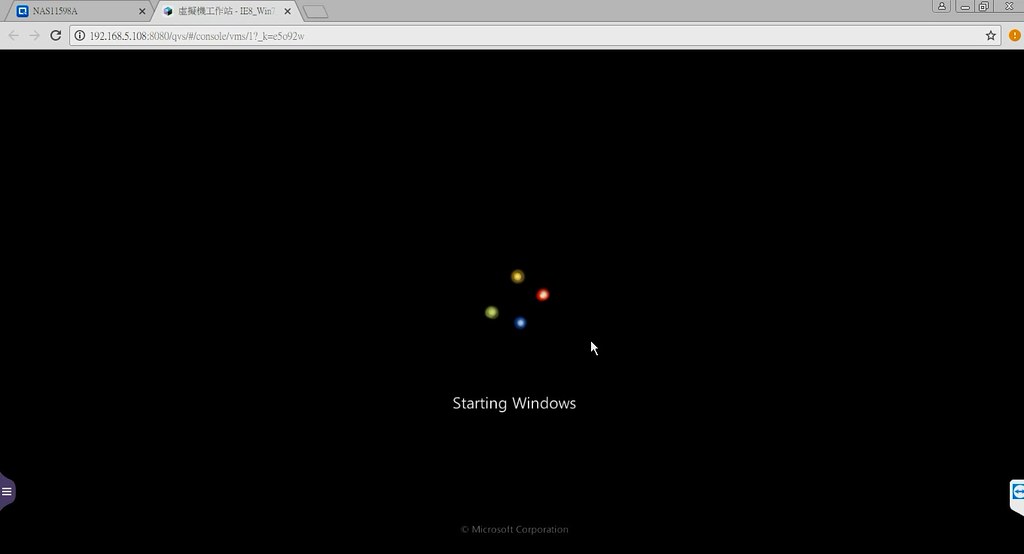
接著就進入到桌面,這版的Windows跟我們平常在用的Windows有些差別,不過筆者試的幾個軟體都裝的起來,所以若是只拿來抓檔的可以考慮使用這版就好。
如果還是不習慣,可以參考以下的第二種方法。
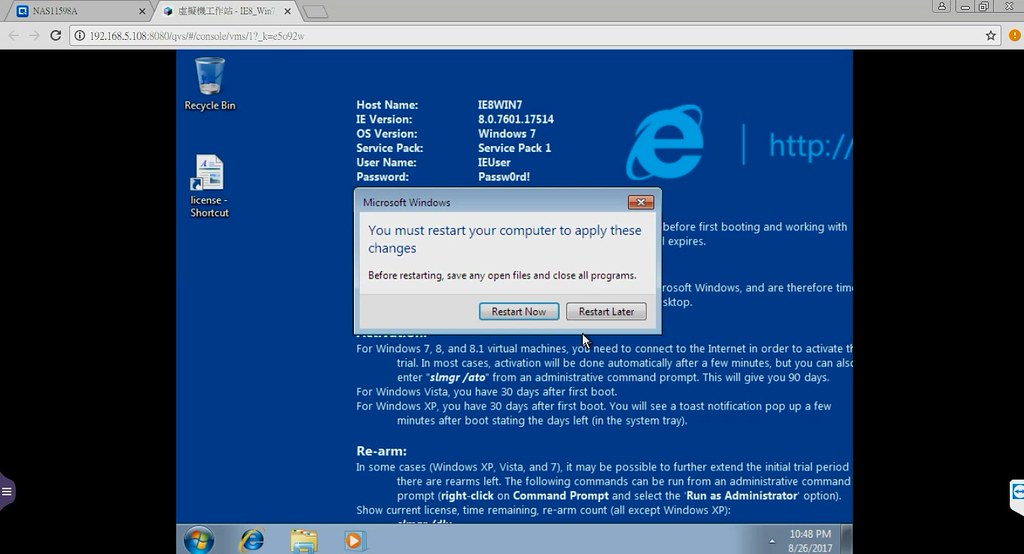
方法二:
這就是一般虛擬機器的安裝方式,也是和一般電腦安裝的方式相同。首先按下建立虛擬機,這裡可以看到方法一所建立的Win7虛擬機。
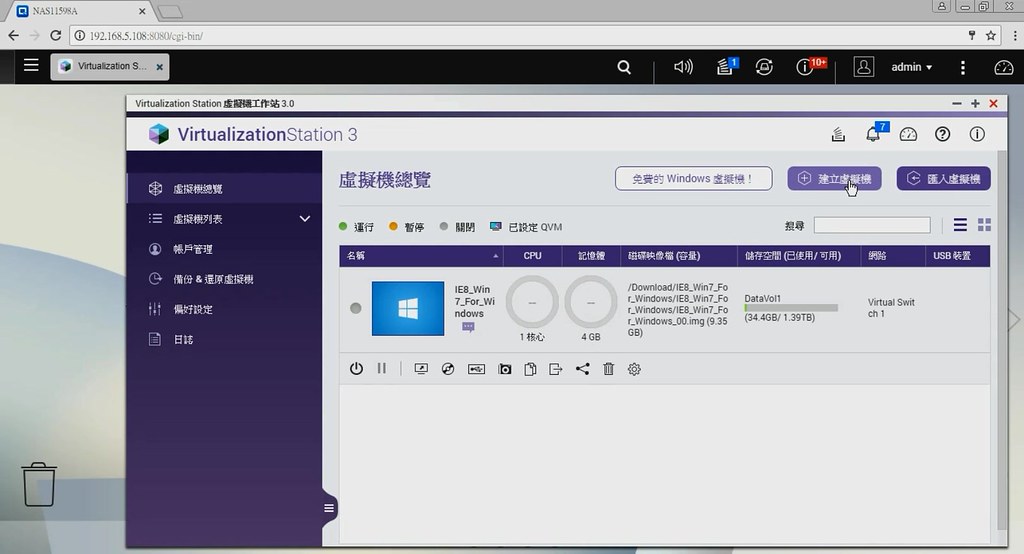
選取選取Windows的Image檔
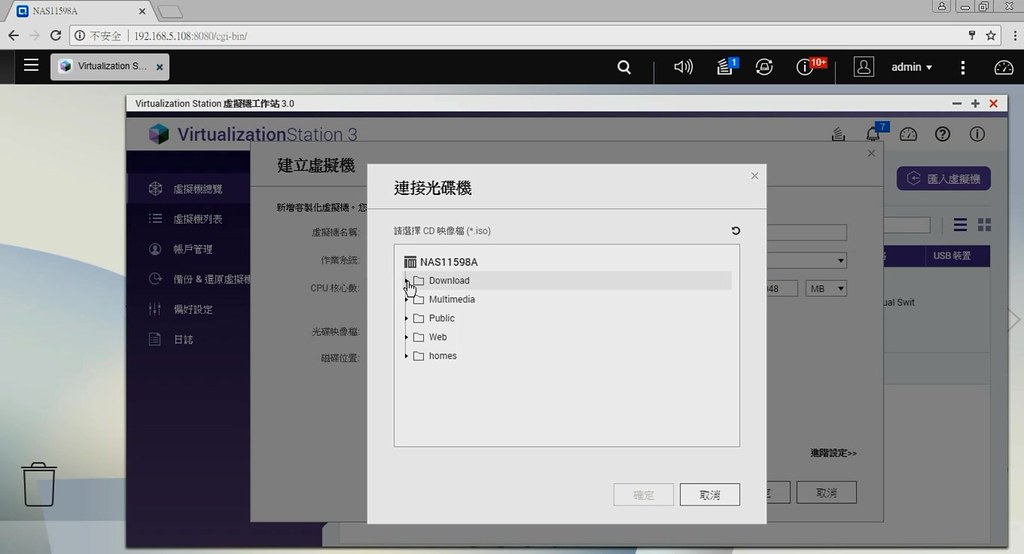
整體的設定大致像這樣,若是Windows跑的太慢可以增加CPU核心數與記憶體,但虛擬機執行時所佔用掉的記憶體也會影響NAS的效能,這也是筆者建議有使用虛擬器需求的使用者要買8G的版本的原因。
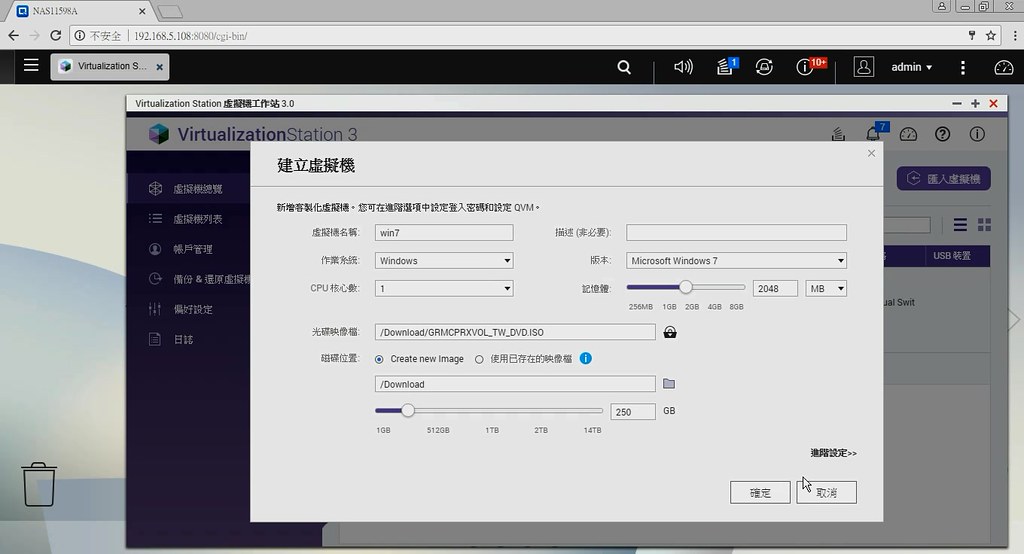
設定完後一樣點擊開啟
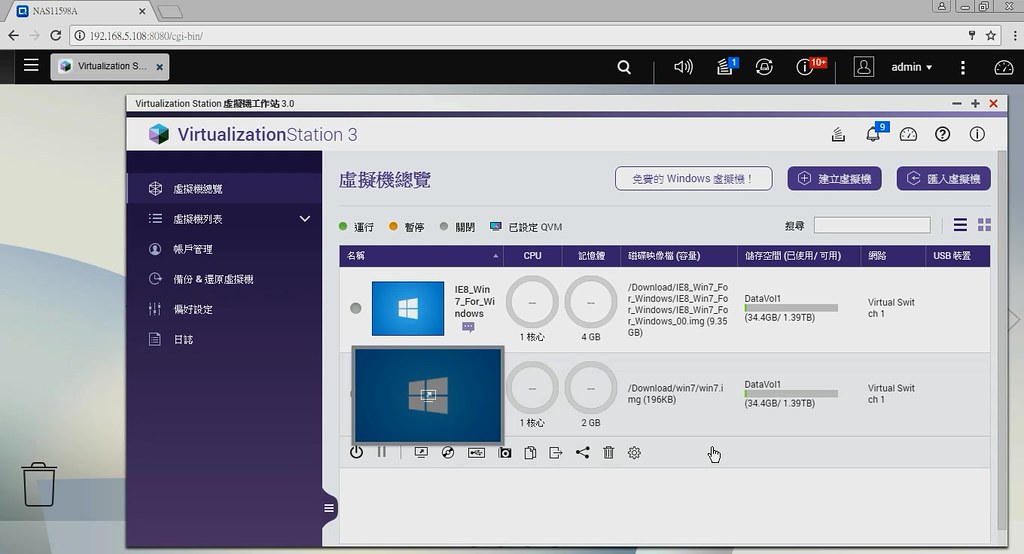
一樣的錯字xd

讀取畫面
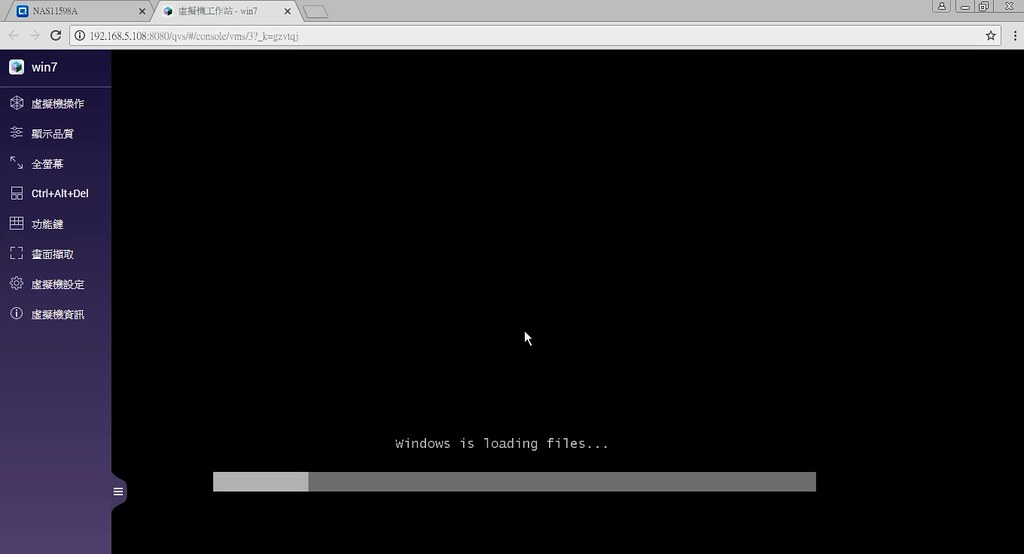
接著就是大家熟悉的安裝畫面
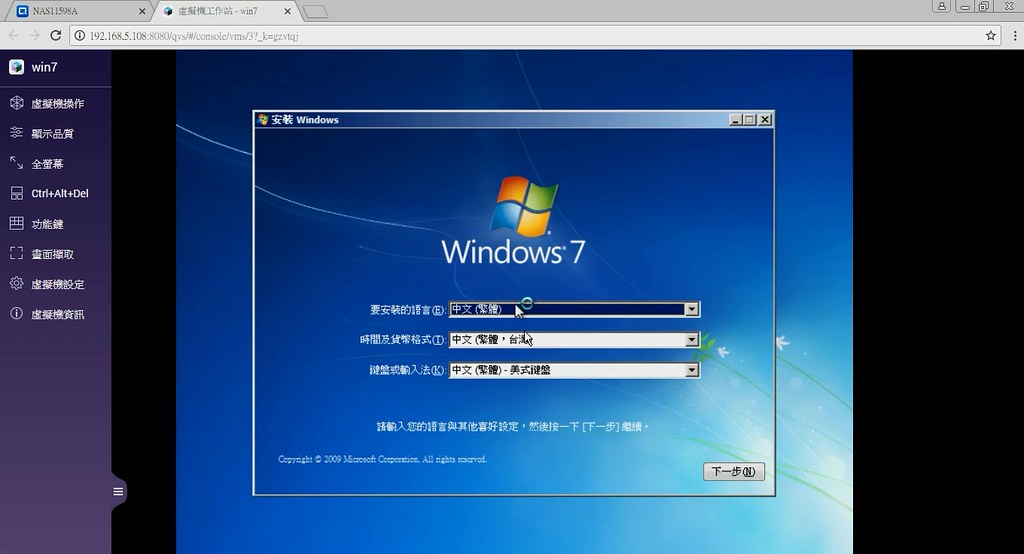
接著就是等待裝好就好
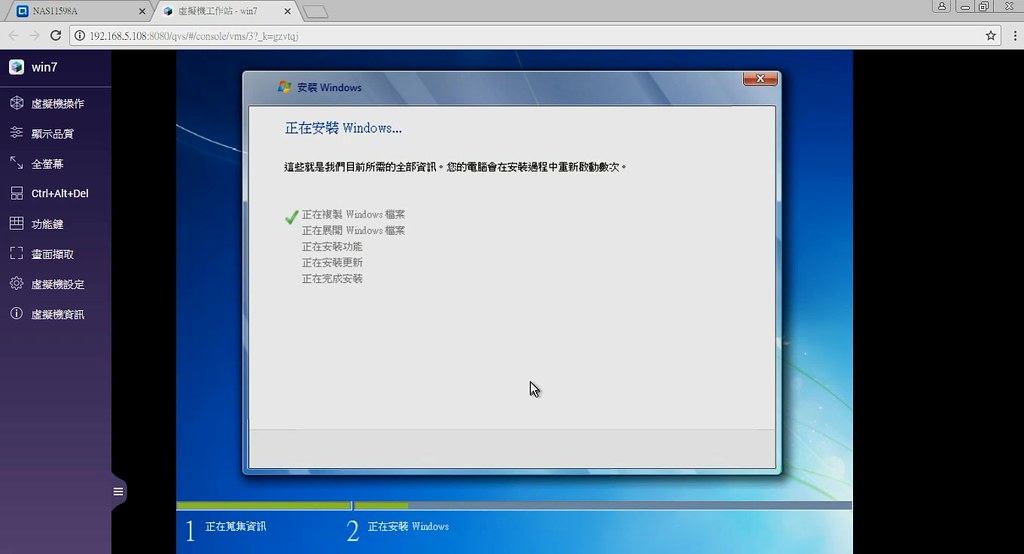
Linux
以往NAS若是想當Server使用,必須透過官方的App Center來安裝,,雖然QNAP的App Center算是蠻齊的,像PHP、Tomcat、PostgreSQL常用的架站工具和DB都有,但像筆者有用到Mongo DB(雖然這在App Station中有提供,但這點稍後再講)與其它相關軟體,不在NAS廠提供的App中,也就無法安裝,如果透過QVM直接虛擬個Linux可以輕易解決這問題。筆者也用過直接開放底層Linux系統的NAS,當時筆者也對該台NAS寄予厚望,不過直接開放底層Linux的問題就在於安全性,若是遭到攻擊可不單單只是Server掛了那麼簡單,而是連NAS也一起遭殃,加上該台NAS上下層系統整合的不好,所以筆者的使用經驗並不好,至於是哪家筆者就不說了,有興趣可以去挖舊文。
安裝方式基本上與Windows相同,
Container Station
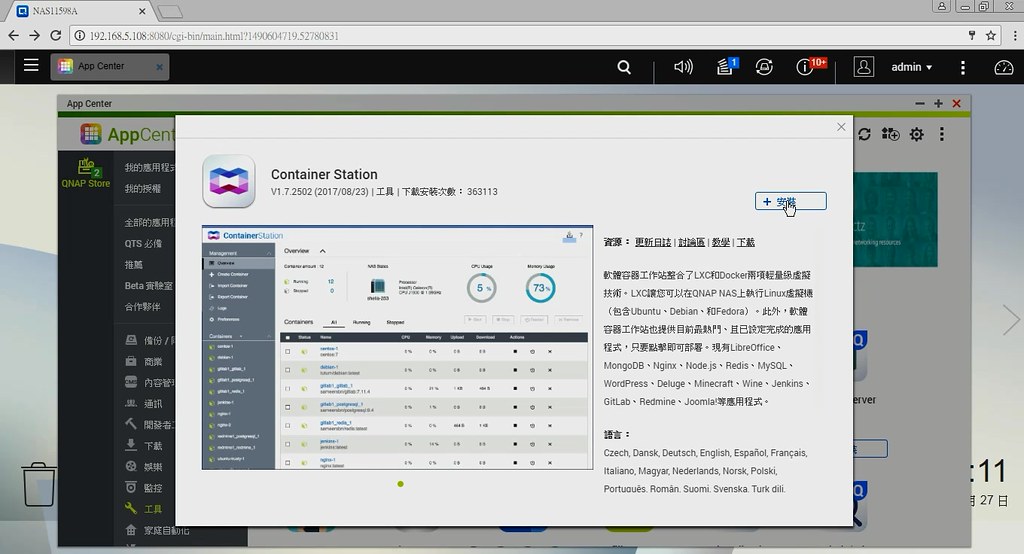
Container這個技術有點深,筆者簡單講一下,聽不懂就算了,直接看結論就好。
如果你想架一個網站,網站需要用到Tomcat和DB,以往的做法就是些擬出一台Linux然後安裝Tomcat和DB。
但這時你的家人看到你的網站不錯,也叫你幫他架一個,這時你有二個選擇,一個是跟你的網站架在同台,另一個是在虛擬出一台Linux。
架在同台的好處在於省資源,你的OS只要一份,但缺點就是二個用戶共用一台,你的家人可能不熟悉Linux,胡亂操作把你的網站也搞掛了,所以通常商業使用不會採用此模式,而是會採用每個人獨立一台VM。
但每個人獨立一台VM的缺點就是需要跑二個OS,要佔二份CPU、Disk和Memory。
Container就是取這二種優點的技術,只有一份OS,但二個用戶的程式是獨立開的,不互相影嚮,他的架構就如下圖,有興興趣的可以去Google Container和VM的差異。
那到底什麼時侯用Container什麼時侯用VM,只要是Container Station上有的App都直接用Container就好,沒有又非用不可,像筆者前面提到的SmartGet、白馬下載器等,再用VM就好。
總結
這次開箱的TS-963X可說是影像人的好幫手,透過Qtier和10Gb的網路,讓一般用戶不用花大錢就可以享受到NFS的便利性外,藉由Qfilling自動歸檔功能與Qsirch的全文檢索功能更是提升攝影師工作效率的好幫手。若是沒有使用Q-Tier的需求的話,筆者建議可以直接沒有SSD槽的高Bay數NAS或者是低Bay數(至少3Bay)的x86 NAS透過VJBOD連結大容量的ARM機種,也不失一種高CP的選擇。



沒有留言: